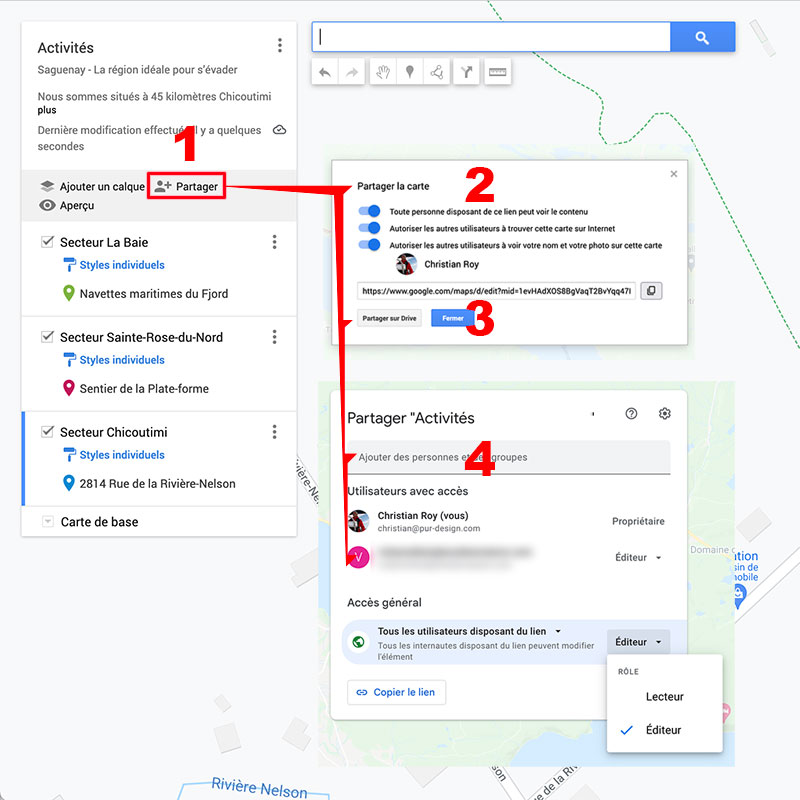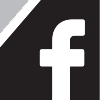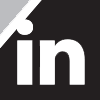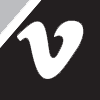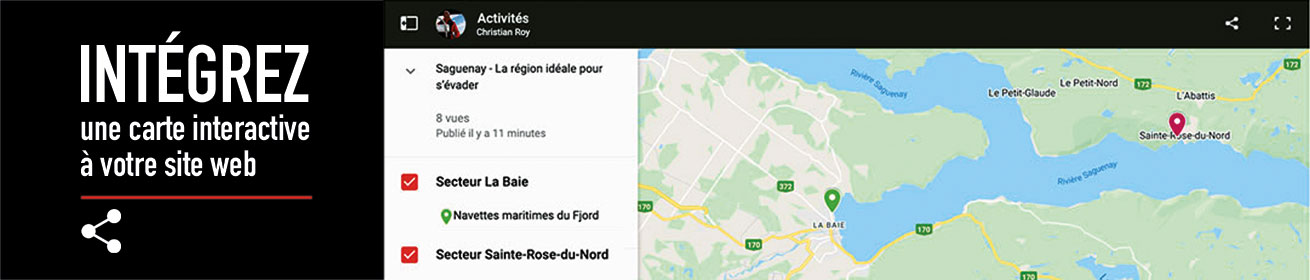Une liste d’activités
version « interactive » pour votre clientèle
Restos, activités sportives, points de vente, etc., la carte interactive est un excellent moyen de présenter des lieux précis à votre clientèle, surtout si vous couvrez une grande région. Voir un exemple en cliquant sur le bouton ci-dessous :
Créer et intégrer votre carte interactive « Google Maps »
Prérequis : pour suivre cette méthode, vous devez vous connecter à votre compte Google.
Cet article présente une méthode simple pour intégrer des cartes à votre site Web. Cependant, d’autres solutions existent entre autres en utilisant l’API Google Maps.
Choisir l’outil « Maps » à partir de votre compte Google en haut à droite.
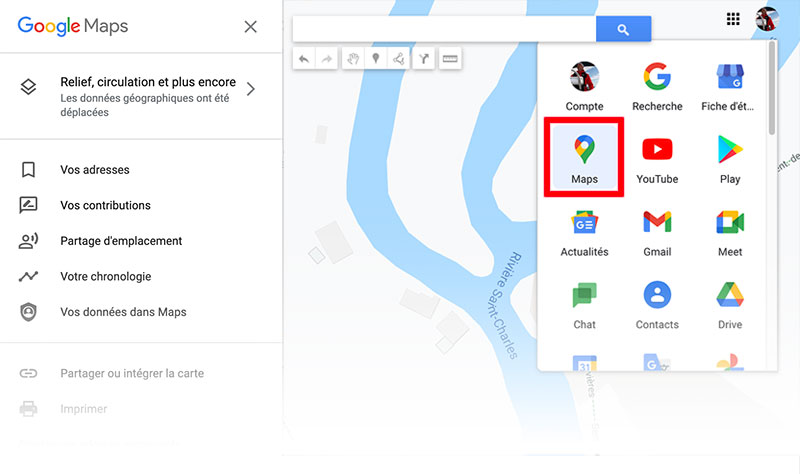
Étape 1
La fenêtre « Google Maps » vous donne maintenant plusieurs options. Choisir le menu « Vos adresses ».
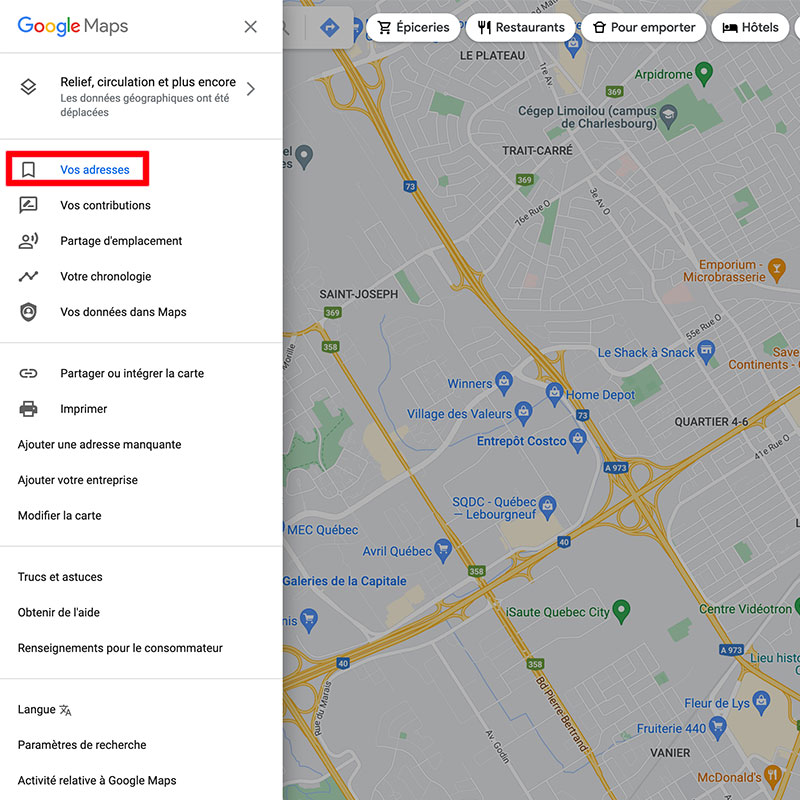
Étape 2
Voici 2 actions simples pour créer votre carte interactive :
- Cliquez sur « Google Maps ».
- Cliquez sur « CRÉER UNE CARTE ».
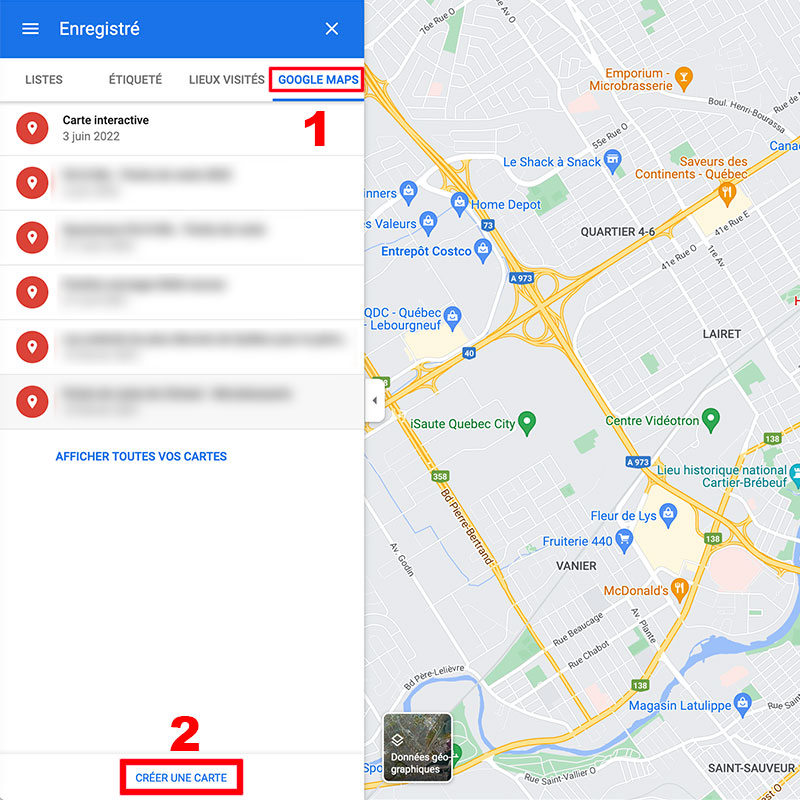
Étape 3
Votre carte interactive est maintenant créée. Vous devez renommer votre carte avec un nom précis qui facilite la compréhension pour l’utilisation de cette carte. Vous pourrez au même moment composer une courte description sur la présentation de cet outil.
Renommer également votre « Calque ». Vous pourrez en utiliser plus d’un. Ils serviront à organiser votre présentation selon une structure précise.
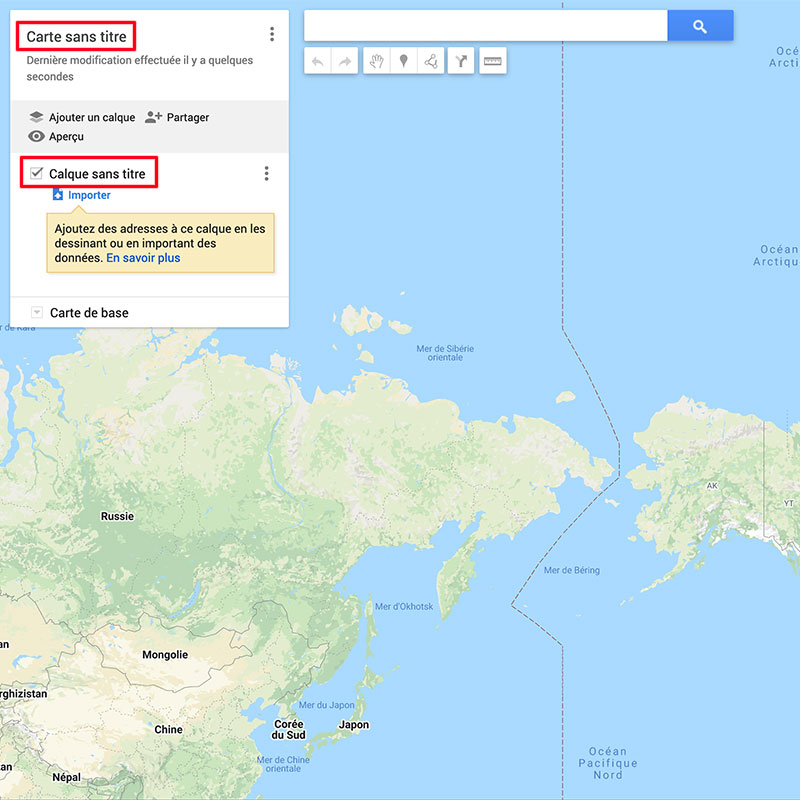
Étape 4
Commencer l’intégration de vos lieux en inscrivant la destination dans le champ recherche. Lors de l’inscription, Google vous proposera des adresses pouvant correspondre à votre recherche. En général, celle dans la partie grisée au bas sera la bonne.
La seconde étape est donc de choisir cette adresse en cliquant dessus.
Un point de positionnement s’affichera dans votre carte et vous serez prêt à passer à l’étape 5.
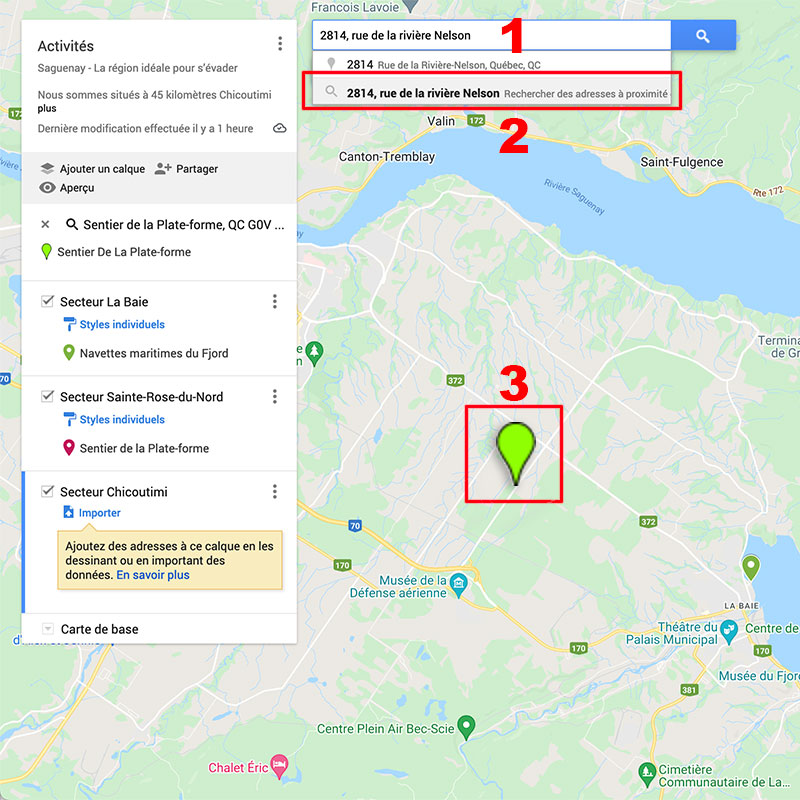
Étape 5
Cliquer sur le point de positionnement sera votre première action.
Une fenêtre s’ouvrira et vous devez maintenant cliquer sur « + Ajouter à la carte ». L’adresse sélectionnée sera alors intégrée à votre liste en marge de gauche.
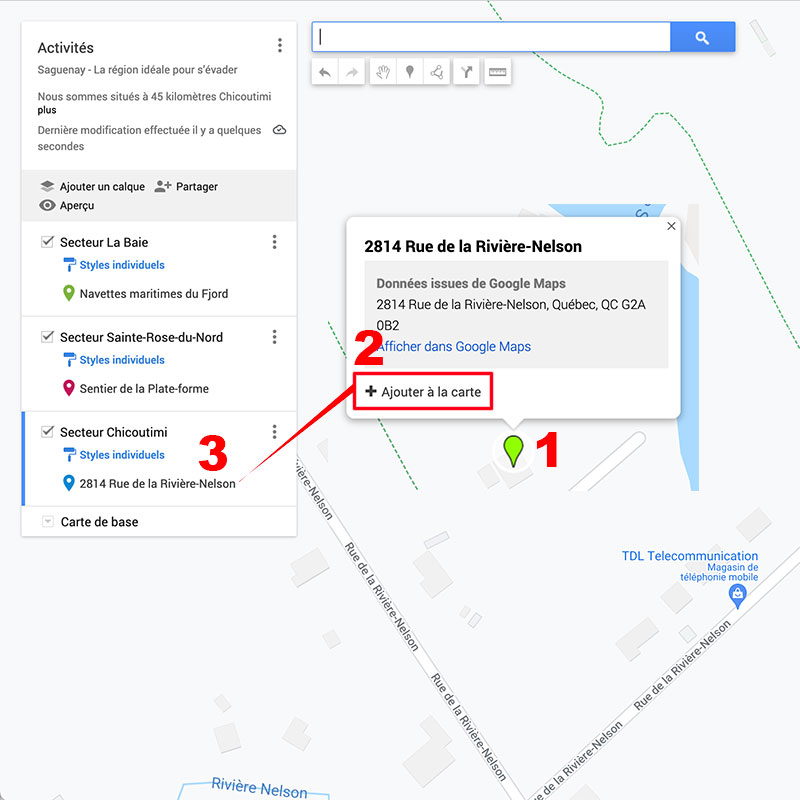
Étape 6
En cliquant deux fois rapidement sur l’adresse, une fenêtre d’édition s’ouvrira. En bas à droite vous avez plusieurs outils pour modifier la fiche. Voici à quoi ils servent :
- Le contenant peinture permet de changer la couleur du point de positionnement.
- Le crayon permet de modifier les textes de la fiche.
- L’appareil photo est utilisé pour ajouter des photos.
- La flèche ajoute un itinéraire.
- La poubelle supprime cette fiche.
À vous de compléter adéquatement chacune des fiches.
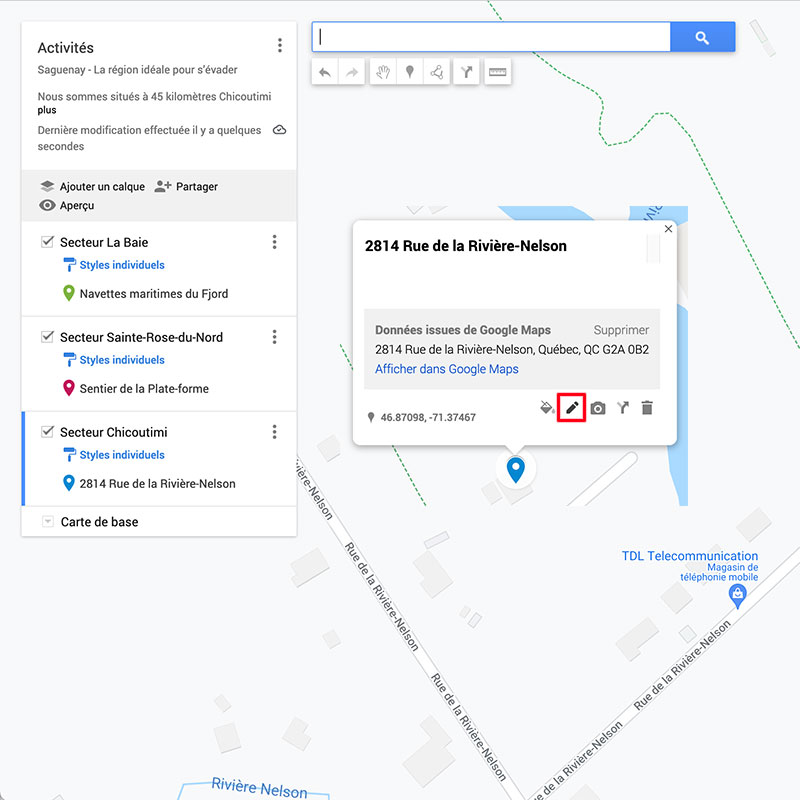
Étape 7
Présentation de la fiche de modification.
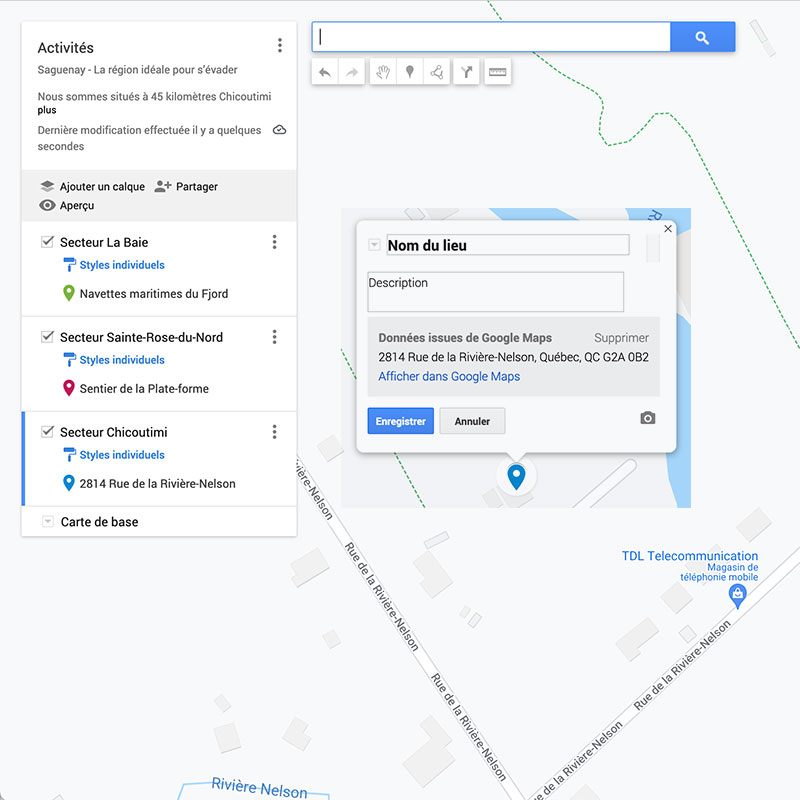
Étape 8
Intégration de la carte sur un site Web. Vous pourrez faire un copier-coller pour insérer le code dans la page qui présente votre carte interactive.
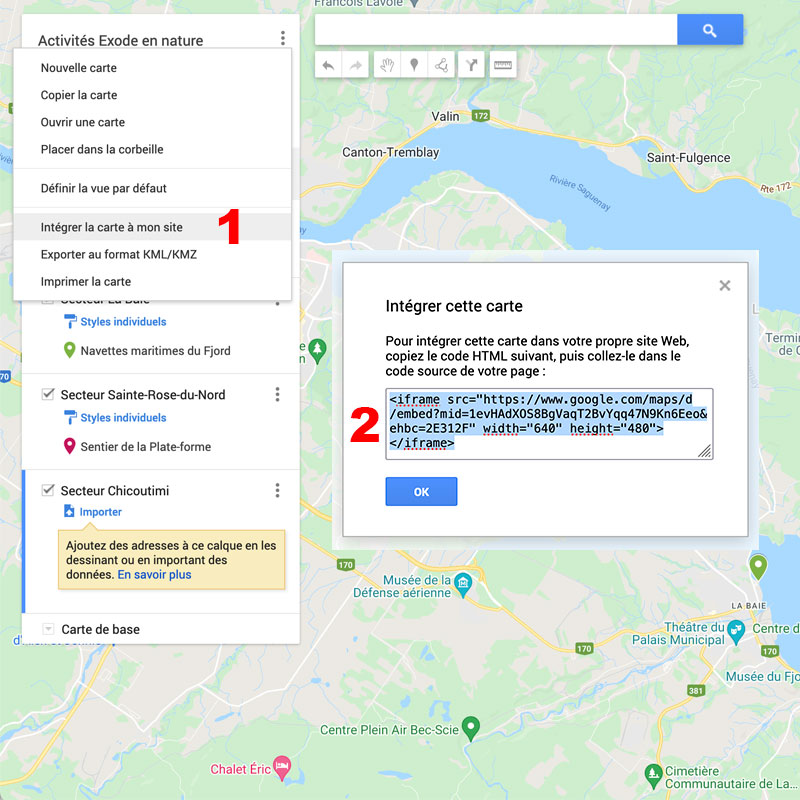
Étape 9
La carte s’affichera telle que l’image présentée ci-contre. Voici quelques explications :
- Affiche la liste des lieux.
- Sert à partager la carte.
- Mode plein écran.
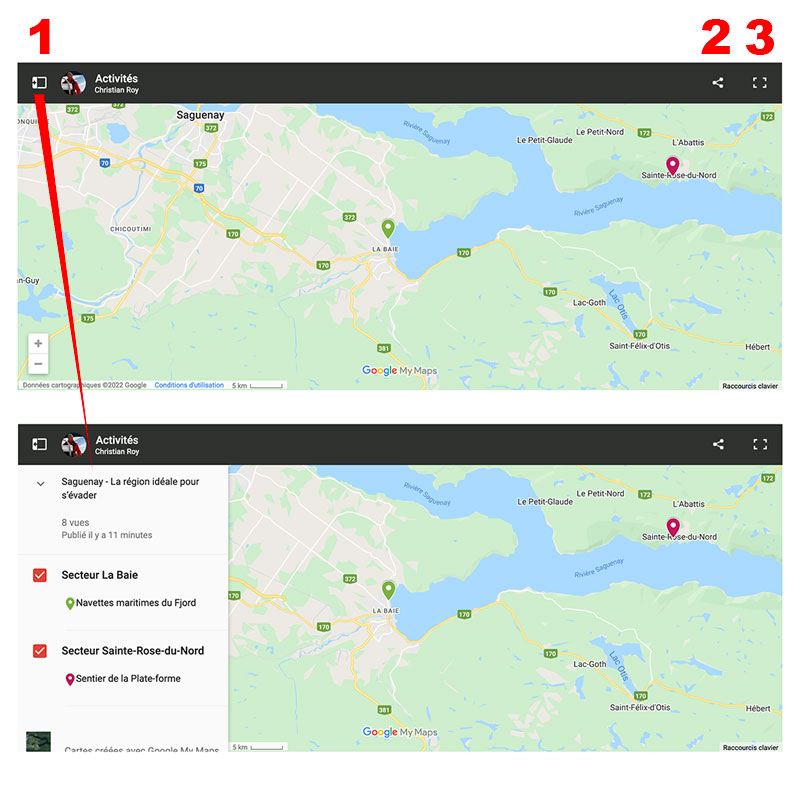
Étape 10
Si vous êtes propriétaire de la carte interactive, sachez que vous pouvez ajouter des « utilisateurs » qui pourrait vous aider à éditer la liste des lieux à afficher. Voici la procédure à suivre :
- Cliquez sur « Partager » en marge de gauche.
- Éditer vos options de présentation. Ensuite, cliquez sur « Partager sur Drive ».
- Dans cette nouvelle fenêtre, inscrire l’adresse de l’usager et l’inviter à se lier à cette carte interactive. Ne pas oublier de mettre le mode « Éditeur » s’il doit modifier les contenus.